

- #FORMATING A WINDOWS HARDRIVE FOR MAC HOW TO#
- #FORMATING A WINDOWS HARDRIVE FOR MAC WINDOWS 10#
- #FORMATING A WINDOWS HARDRIVE FOR MAC MAC#
Insert the Windows 7 or Windows 10 DVD into the DVD drive and boot the PC.
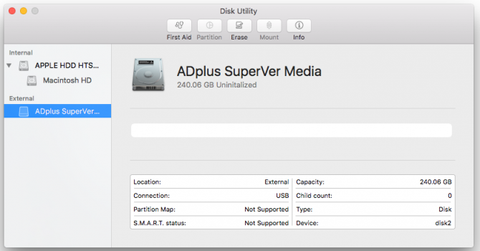
That’s why we’re using a bootable Windows 7/10 Installation DVD or USB drive which allows us to format the hard disk. You can’t format the hard disk on which Windows is stored while Windows is running, for the same reasons that you can’t work on a car’s engine while you’re driving it. To format the primary drive - the hard disk where the operating system resides, also called C drive or C: - you need to boot into the setup program on Windows 7 or Windows 10 and use it to format your drive.
The following steps show you how to format your primary drive when all applications and your files are gone. Then you can use the Windows setup program or macOS Recovery Environment to format primary hard drives. You may need to reinstall the operating system, but you don‘t want to lose your data! If it’s at all possible, begin by backing up and rescuing everything of importance, or clone your hard drive by using one of our guides: How to clone a hard drive.
Do not remove or try to access the drive until it says the process is complete.How to Format a Hard Drive on Windows or Mac | Avast Logo Ameba Icon Security Icon Security White Icon Privacy Icon Performance Icon Privacy Icon Security Icon Performance Icons/45/01 Security/Other-Threats Icons / 32 / Bloatware removal Icons / 32 / Registry Cleaner Icons / 32 / CleanUp Icons / Feature / 32 / Mac Icons / 32 / Browser cleanup Icons/32/01 Security/Malware Icons/32/01 Security/Viruses Icons/32/01 Security/Other-Threats Icons/32/01 Security/Passwords Icons/32/01 Security/Ransomware Icons/32/01 Security/Business Icons/32/02 Privacy/Browser Icons/32/02 Privacy/IP adress Icons/32/02 Privacy/VPN Icons/32/02 Privacy/Proxy Icons/32/02 Privacy/Streaming Icons/32/03 Performance/Celaning Icons/32/03 Performance/Drivers Icons/32/03 Performance/Gaming Icons/32/03 Performance/Hardware Icons/32/03 Performance/Speed Icons / 32 / Bloatware removal Icons / 32 / Registry Cleaner Win Icons / 32 / CleanUp Icons / Feature / 32 / Mac Icons / 32 / Browser cleanup Icons/60/02 Privacy/02_Privacy Icons/60/01 Security/01_Security Icons/60/03 Performance/03_Performance Icons/80/01 Security/IoT Icons/80/01 Security/Malware Icons/80/01 Security/Passwords Icons/80/01 Security/Ransomware Icons/80/01 Security/Viruses Icons/80/01 Security/Other-Threats Icons/80/03 Security/Business Icons/80/02 Privacy/Browser Icons/80/02 Privacy/IP adress Icons/80/02 Privacy/VPN Icons/80/02 Privacy/Proxy Icons/80/02 Privacy/Streaming Icons/80/03 Performance/Celaning Icons/80/03 Performance/Drivers Icons/80/03 Performance/Gaming Icons/80/03 Performance/Hardware Icons/80/03 Performance/Speed Icons/80/03 Performance/03_Performance Icons/80/02 Privacy/02_Privacy. You will be given a status bar to show the progress of the format. Once you have picked your desired formatting options, select Erase. The benefit of this is that the drive is overwritten multiple times, which makes it hard to recover the files that were previously saved there. If you change the option to most secure then the format will take much longer (up to several hours) depending on the size of the drive. This quickly formats the drive and is the best option for most users. By default, security options are sent to fastest. Security Options allow you to change how you'd like the format to be done. Name refers to the name of this drive which can be changed as desired.Ĭlick here to learn more about file system options. You will be given options of how you would like the drive formatted. In the Disk Utility window, select the drive you'd like to erase then click Erase. Using the Spotlight Search search for "Disk Utility" and click to open Disk Utility. Do not unplug or attempt to access the drive until Windows gives you a Format Complete message. Once your options are set, click Start. 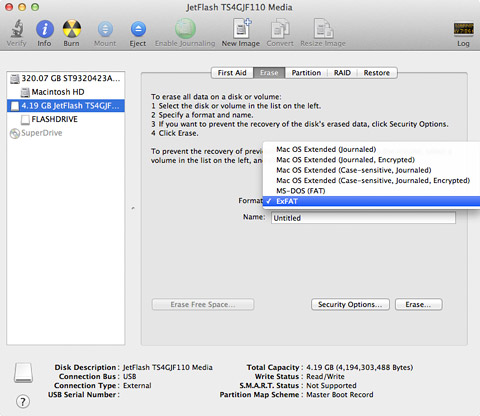
Most users do not have a reason to run a long format but there is the option to do so.
Format options refers to if you'd like a Quick Format.Ī quick format will run the format as quickly as possible.ĭeselecting quick format will make the format run much slower (up to several hours for a large drive) but it does so because it is overwriting the previous data. The volume label is the name of your drive. The important options are: File System, Volume Label, and Format Options.Ĭlick here to learn more about file system options. 
Open the File Explorer and navigate to the drive you would like to format.How to reformat external hard drives or flash drives for Windows and Mac



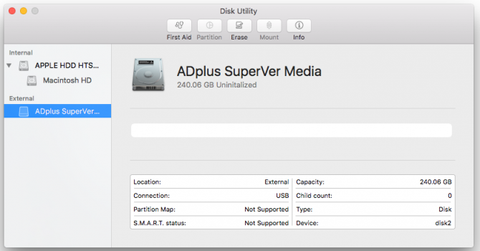
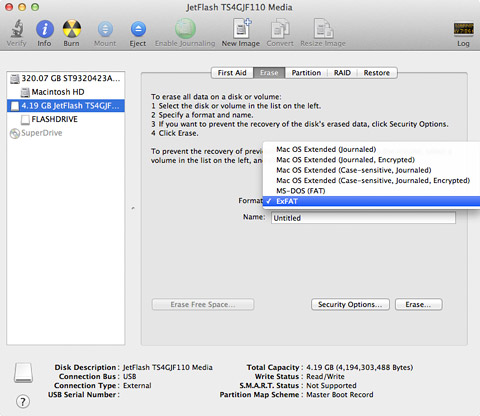



 0 kommentar(er)
0 kommentar(er)
